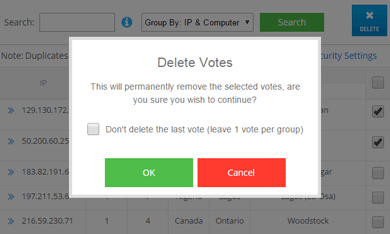Managing your Polls - Poll Help
Viewing your Active Polls
You can view your active polls from the Account Dashboard by clicking Polls up the top.
A list of your most recent Polls will appear in the list sorted by the most recently created. If you have a large amount of polls you can scroll down to the bottom of the page to load more of your active Polls.
Sorting the Active List
Click the column headers to sort by a different column (eg: Responses) and click again on that column to change the sort order from Descending to Ascending and back.
The up or down arrow in the top right of the column header indicates which columm the list is currently sorted by and if it is Ascending or Desending.
Managing your Polls
Clicking on a poll in the list will expand it to show a mini report of the votes and a variety of buttons that you can use to manage your poll, including Editing, Publishing, Stopping or Clearing the poll. You can also click the white refresh icon to the right of the poll question to update the poll details (such as number of votes and the mini report) without reloading the page.
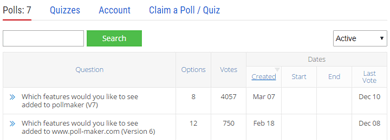
Viewing your Stopped Polls
Click on Polls from the Account Dashboard and change the drop down at the top right of the list from 'Active' to 'Stopped'.
Your stopped polls will load and can be managed in the same way as your Active Polls.
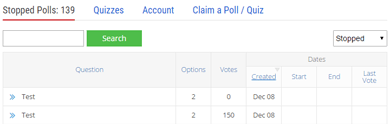
Searching for a Poll
- Click on Polls from the Account Dashboard to see a list of your top Active or Stopped polls.
- Click inside the box at the top with the green 'Search' button next to it and type a word or words from the Title or Questions of your poll.
- Click the green 'Search' button and the list below will change to any polls containing those words - if the drop down list in the top right says 'Active' only Active Polls will show and likewise for Stopped.
- The polls can be managed in the same way as your Active Polls
- Clear the search box and click the 'Search' button again or reload the page to load the unfiltered list
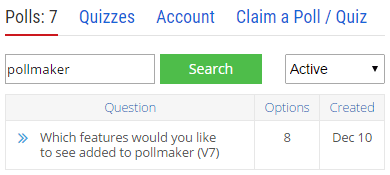
Editing an existing Poll
To edit an existing poll, click on the poll in your Polls List and then click the ' Edit' button. You will be taken to the Account Poll Editor page when you can update your poll and then click the orange 'Save Poll' button.
Will it effect existing results?
Editing an existing poll will never delete or effect existing poll votes, however if you remove an answer then that answer will no longer show up in reports or exports of previous votes.
You can safely edit the question or add new answers and edit the text, pictures or other details of existing answers without effecting previous votes.
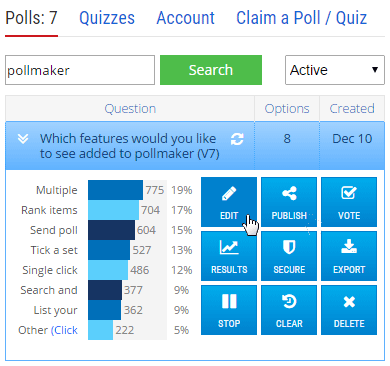
Publishing an existing Poll
To access the share links, embed codes or social media sharing buttons for existing polls first click on the poll in your Polls List and then click the ' Publish' button. You will be taken to the Share tab of your poll on the Account Poll Editor page where you can find all the share, embed, email and unique code details.
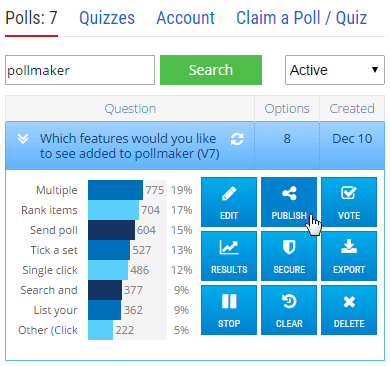
Viewing your Results
To access the full reports for your poll first click on the poll in your Polls List and then click the ' Results' button. You will be taken to the Account Results page where you can:
- View your full poll results report
- View the Geographical Response Heat Map
- View the Response Time Line
- View your Poll Comments
- Print your reports to PDF / Paper
- Manage your poll results
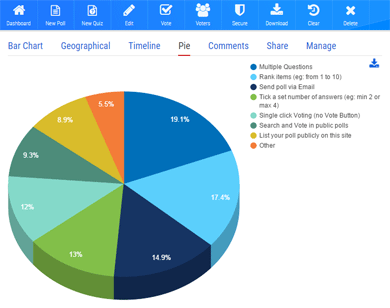
Viewing individual Responses
To access and manage a full list of responses to your Poll first click on the poll in your Polls List and then click the ' Responses' button. You will be taken to the Manage Responses page where you can view or delete your responses.
A list of individial responses will load sorted by quantity of responses, you can sort the list in the same way as the Active Polls list. Scroll to the bottom of the list to load more responses.
Viewing a Response
Click on a response to view it and it will expand to show the answers to each question. At the bottom you can see the date of the response and the score (if applicable). Click the open icon to the right of the response answers to view the actual report that the respondent was given at the end of their poll (it will open in a new window).
Filtering your responses
Use the 'Group By' drown down list at the top to change how responses are grouped then click the green 'Search' button. For example if you change it to 'Group By: IP & Computer' then the list below will show only one row per unique combination of Computer Fingerprint and IP Address.
If one row has multiple responses you can click on the response and use the left and right arrows in the blue bar underneath the answers to see the answers for each response in the group.
Please Note: The response list is not filtered by the Poll Security settings, however if you have security settings applied it will show in the list if a response is counted or not. For example it might say '2 / 4' in the responses column to show that only 2 of the 4 responses are counted in the results. Also, when you click on the response it will say in the blue bar underneath the answers if a response is 'Counted' or 'Not Counted'.
Search for a response
Use the box at the top labeled 'Search' to enter a word to search for and then click the green 'Search' button to perform the search, you can search for any answer to a text question or an IP Address, Location or Browser Tag.
If you have performed a search for the answer to a text question the 'Browser' column will change to show that question instead of the browser details.
Clear the box and click 'Search' again to return to the unfiltered list.
Deleting Responses
You can also Delete Votes from your poll via this page or the Secure Poll page.
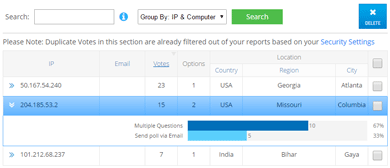
Printing individual Responses to PDF / Paper
If you want to print every response to your Poll (or a subset of them) you can do so from the Manage Voters page.
- Access the Polls List and click on Voters for the poll you want.
- If you have a large amount of responses you will need to first keep scrolling down the page until they have all loaded onto the page (you will know you have reached the end when it stops loading more as you scroll).
- Find and click the 'Print' button on your Browser
- If you want to print to PDF and you are using the Chrome browser then simply change the 'Destination' to 'Save as PDF'. In other browsers you can download free Print to PDF extensions (eg: Cute PDF) - install one of those first.
- In the print preview you will see that all the responses have expanded to show all the votes for each response (or group of responses if you have grouped them with 'Group By').
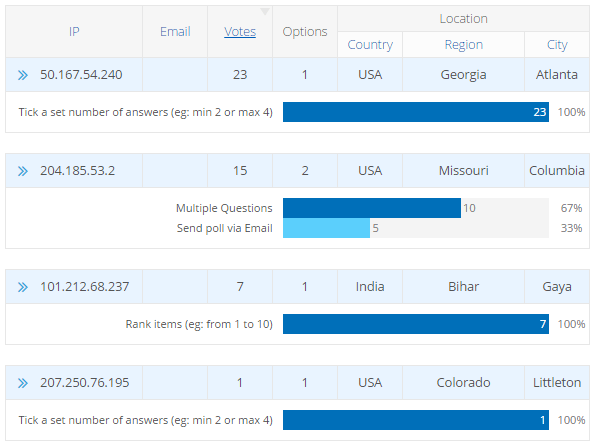
Adding Votes to your Poll
If you want an easy way to actually take your Poll, you can do that with the ' Vote' button from the Polls List. It will open your live poll in a new window.
Adding lots of Votes
If you need to add a large amounts of votes (or if your Security Settings are preventing you from adding as many votes as you need), you can do so from the Advanced section of the Settings tab by clicking 'Set Starting Votes'.
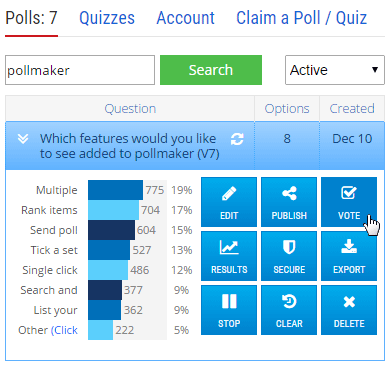
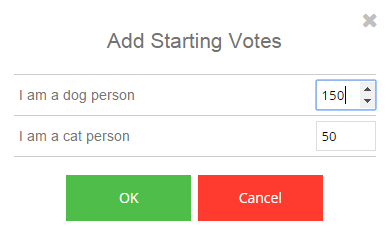
Securing your Poll
It is possible to change how your poll reacts to multiple votes from the same person after the poll is already live. Changing these settings never deletes votes and can be changed back at any time.
Change the 'Security' drop down and other options at the top and the vote report below will update live as you change the settings. When you are happy with the changes click 'Save' to make those changes live. The vote report will show what your report looks like with the votes filtered out from your report and data exports.
In addition you can Delete Votes or view the individual responses as per the Manage Voters section.
What each setting means
A more detailed explanation of the security options can be found under the Blocking people from voting section.
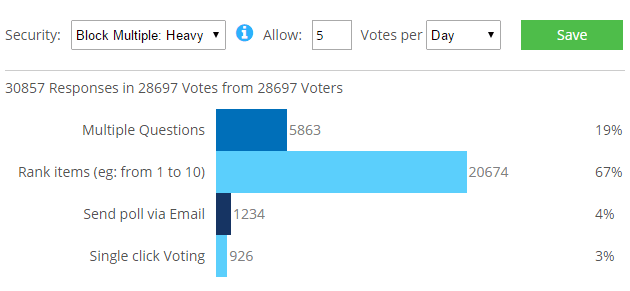
Exporting Results to Excel/CSV/HTML
- First click on the poll in your Polls List and then click the ' Export' button.
-
Select the file type from the 'File Type' drop down list. A CSV File is a Comma Separated Variable file that can be imported into most applications.
Please Note:Some versions of Microsoft Excel will show a warning message when you first open the downloaded 'Excel' file. This is due to the way the file is formatted and can safely be ignored.
-
Change the 'Results' drop down to the type of results you require.
- All Results will download every response to your poll even if it has been filtered out of your reports by the Poll Security settings.
- Counted Results will download only those responses to your poll that have been allowed based on the Poll Security settings.
- Click 'OK' and your file will start downloading.
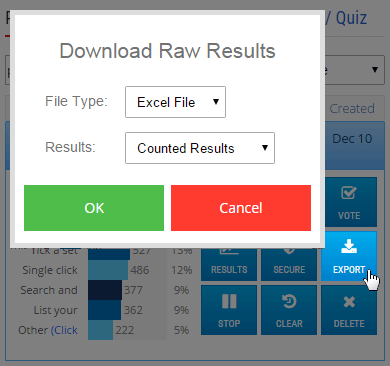
Stopping your Poll
To immediately stop an active poll, first click on the poll in your Polls List and then click the ' Stop' button.
Stopped polls will appear in the Polls list and accessing them will show a message saying that the poll is no longer active. When a poll has been stopped it will no longer accept new votes.
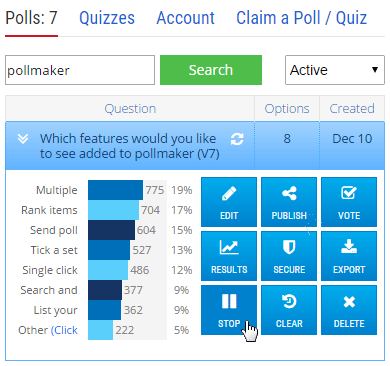
Clearing your Poll Results
To reset your poll votes back to zero and remove any existing votes you can use the Clear button. First click on the poll in your Polls List and then click the ' Clear' button. You will be asked to confirm, so click 'OK' to remove all votes.
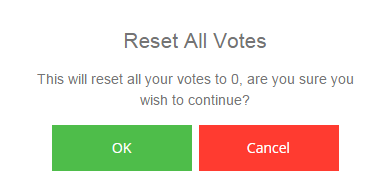
Deleting your Poll
If you want to completely delete your poll altogether first click on the poll in your Polls List and then click the ' Delete' button.
If you have previously shared, linked to or embedded your poll it is recommended that you Stop your poll instead of deleting it.
How is it different to 'Stopping'
The link (or embedded poll) for a stopped poll will show that the poll has been stopped, however the link for a deleted poll will not work at all and an embedded poll that has been deleted will show an error message.
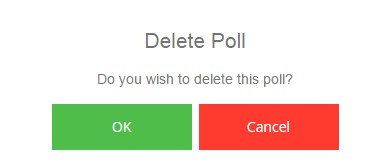
Deleting Individual Votes
You can delete individual votes to your poll from either the Manage Voters section or the Secure Poll sections.
- Tick each voter (or group of voters) you wish to delete in the tick box to the right of the row.
- Tick as many as you want and then click the 'Delete' button at the top right of the page. A dialog will open asking you to confirm.
- If you have grouped your voters with the 'Group By' drop down you can tick 'Don't delete the last vote' in the confirm dialog and the latest vote from each group will not be deleted.