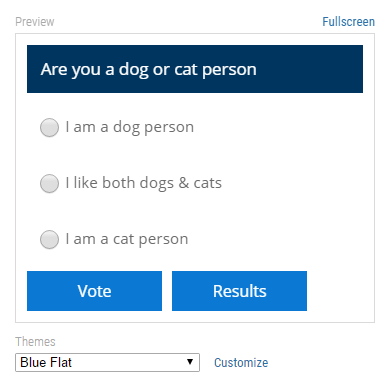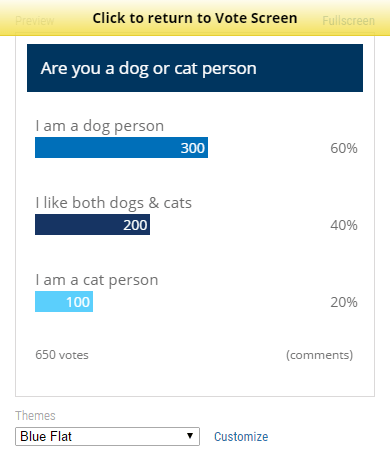Creating your Poll - Poll Help
Adding Your Question
Click into the box with the text 'Type your question here' and it will become blank. Type your question into this box and you will see it appear as you type in the Poll Preview on the far right.
You will also see a blue image button appear to the right of the box. Click this to Add Pictures, or to use the Advanced Editor to add links, videos, html, multimedia or other any other custom content.
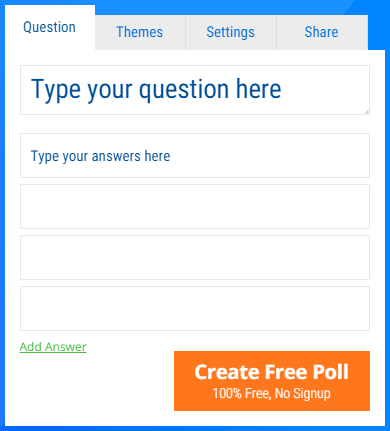
Adding Answers
Type your answers in the boxes provided under the question box, starting with the box that contains the text 'Type your answers here'. When you click inside the box the text will disappear and you can type.
As you type your answers you will see them appear in the preview on the right.
Reorder Answers
- Click inside the answer box to select the answer you wish to move.
- You will see an up down arrow appear to the far right of the box.
- Click on and then drag the arrow to move this answer. As you drag you will see a black line appear above or below the other answers, showing where the answer will be moved to when you release the mouse.
Delete an Answer
To delete an answer just delete all the text for the answer. You can either add a different answer in that box or just leave it blank and it won't be included in your poll.
If you have added a picture and need to remove it, click the 'picture' button and then click 'delete' in the new window that opens and then click 'OK'
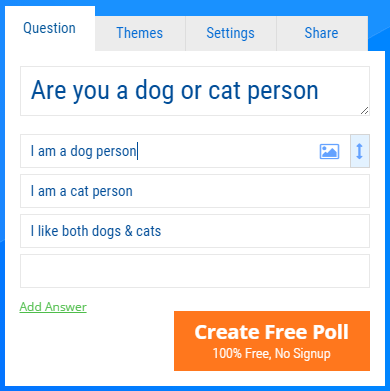
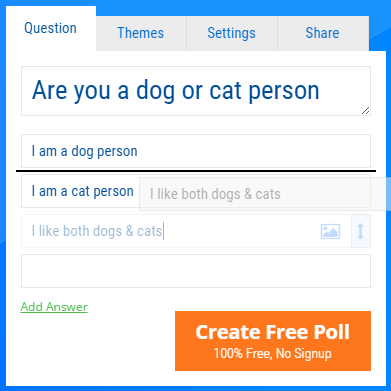
Adding Pictures
To the right of the question text box and every answer box is the 'Add Picture' icon - click it to open the add picture dialog.
Add from your Computer / Camera
Click the 'Upload' camera button to upload a photo from your Computer/Mobile or to take a photo from your mobile. Select the photo you want and then click ok.
Add from a website
Paste the URL of the picture you want into the white text box and click the 'Add' button to copy a picture from a URL.
Crop your picture
A crop box will appear when you add a picture so that your picture will be in the right dimensions for your poll. Use the drag boxes in the corner to resize the crop section or click and drag to move it around. Only the area inside the dashed crop area will appear in your final picture.
Remove the picture crop
If you need to see the full picture you can remove the crop altogether by clicking the 'Crop' button in the top right - this will remove the crop window and show the full picture in your poll.
Delete your picture
Click the 'Delete' button at the top of the window to remove your picture from your poll - this will not delete any pictures off your computer or mobile.
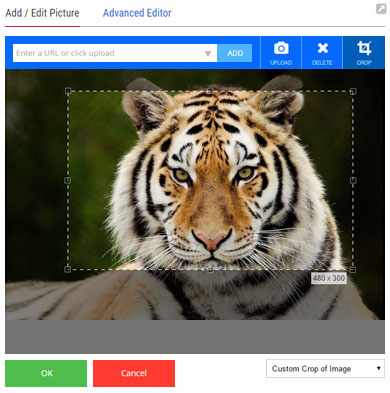
Adding Multimedia / Links
Click the 'Add Picture' icon to the left of the question text box or any answer box, then in the dialog that appears click 'Advanced Editor' at the top of the window. The question or any answers that have advanced content will appear blue in the editor and you can click them to edit them again.
Add Videos or Custom Pictures
Click 'Insert' in the toolbar and then select 'Insert Video' or 'Insert Image'. Then add your video or image details in the dialog and click 'ok', and then 'ok' again on the 'Advanced Editor'
Add a Link
Click 'Insert' in the toolbar and then select 'Insert Link'. Enter your link details and then click 'ok'
Advanced Features / HTML
You can also use this dialog to add tables, text formatting & colors and from the 'Tools' menu you can select 'Source Code' to add HTML directly.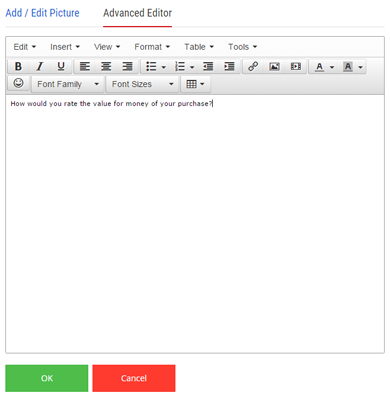
Preview your Poll
To the right (or underneath on a mobile) is a box with a live preview of your poll, it will change automatically as you modify your poll.
You can change the active theme from the drop down list below the preview and it will update immediately. Click the 'customize' link to customize the look of the theme to your exact needs.
Preview your Results
You can also preview how your embedded results will look by clicking the 'Vote' or 'Results' button in the preview box. This will load the results as they would look to your visitors (but with fake vote numbers). A yellow bar will appear at the top of the results box and you can click this to return to the default preview of your poll.
Full Screen Preview
In the top right is a 'Fullscreen' link that will open up your poll in a new window - you will need to save your poll first.